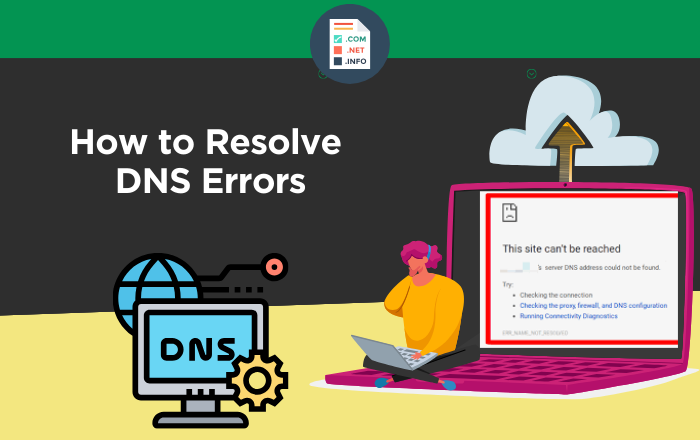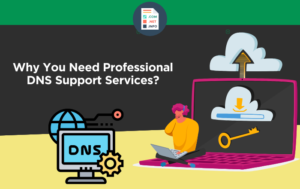The Domain Name System (DNS) is a critical component of the internet, functioning as the phonebook of the web. DNS translates human-readable domain names, such as www.example.com, into IP addresses, which are necessary for computers to locate and communicate with each other. This translation process is essential for accessing websites, sending emails, and performing various online activities. Without DNS, users would need to memorize complex IP addresses to visit their favorite websites, making the internet far less user-friendly and accessible.
DNS errors occur when the DNS system fails to translate a domain name into an IP address correctly. These errors can significantly impact users by preventing access to websites and online services, causing interruptions in business operations, and leading to a frustrating experience for both individuals and organizations. Common DNS errors include messages like “DNS server not responding,” “DNS probe finished no internet,” and “DNS address could not be found.” Understanding and resolving these errors is crucial to maintaining a smooth and reliable internet experience.
What is DNS?
The Domain Name System (DNS) is a hierarchical and decentralized naming system used to identify computers, services, and other resources connected to the internet or a private network. It translates human-readable domain names into numerical IP addresses required for locating and identifying computer services and devices with the underlying network protocols. Essentially, DNS acts as an intermediary between users and the internet, ensuring that domain names are accurately resolved to their corresponding IP addresses.
How DNS Works?
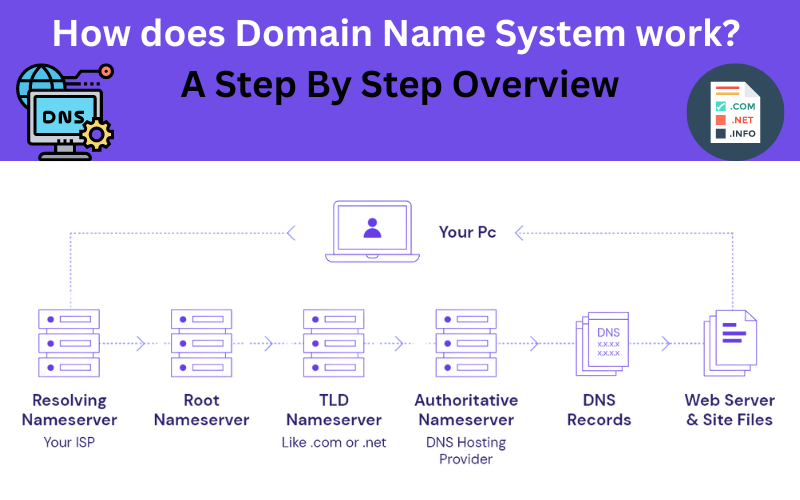
When a user types a domain name into their web browser, the browser sends a query to a DNS resolver, typically provided by their internet service provider (ISP). The resolver then checks its cache to see if it has a recent answer to the query. If not, it contacts other DNS servers in a hierarchical manner, starting from the root DNS servers, moving to the top-level domain (TLD) servers, and finally to the authoritative DNS servers for the specific domain. Once the IP address is found, it is returned to the resolver and then to the user’s browser, which uses the IP address to access the website’s server.
Types of DNS Errors
1. DNS Server Not Responding
This error occurs when the DNS server fails to respond to the query sent by the user’s device. It can be caused by network issues, server overload, or misconfigured DNS settings.
2. DNS Probe Finished: No Internet
This error indicates that the DNS probe, a process of checking connectivity to DNS servers, has been completed without finding an active internet connection. It often results from issues with the user’s internet connection or DNS configuration.
3. The DNS address could not be found.
This error happens when the DNS server is unable to locate the IP address for the specified domain name. It can occur due to incorrect domain names, problems with the DNS server, or issues with the domain registration.
4. DNS timeout
A DNS timeout occurs when the DNS query takes too long to get a response from the server, often due to network latency, server problems, or issues with the DNS resolver.
5. Other common errors
Other common DNS errors include “DNS bad config,” “DNS request timed out,” and “DNS resolution failed.” These errors can result from various issues, including misconfigured network settings, a corrupted DNS cache, or problems with the DNS server itself. Understanding these errors and their causes is the first step toward effective troubleshooting and resolution.
Causes of DNS Errors
A. Network Configuration Issues
Network configuration issues are one of the primary causes of DNS errors. These issues can arise from incorrect settings on the user’s device, such as an improperly configured IP address or subnet mask. Additionally, conflicts between devices on the same network can cause DNS errors, especially if two devices are assigned the same IP address. Misconfigured routers or network switches can also lead to problems, preventing devices from correctly resolving domain names.
B. Problems with DNS Server Settings
Problems with DNS server settings can significantly impact the ability to resolve domain names. If the DNS server settings on a device or router are incorrect, the device may not be able to communicate with the DNS servers at all. This can happen if the DNS server addresses are mistyped or if the DNS servers specified are not operational. In some cases, using outdated or deprecated DNS server addresses can also lead to issues.
C. ISP-Related Issues
Internet Service Providers (ISPs) play a crucial role in DNS resolution, and any problems on their end can result in DNS errors for users. ISP-related issues can include DNS server outages, overloaded DNS servers, or routing problems that prevent queries from reaching the DNS servers. Additionally, some ISPs implement DNS filtering or redirection, which can interfere with standard DNS resolution and cause errors.
D. Cache Corruption
DNS caching is used to speed up the resolution process by storing previously resolved domain names and their corresponding IP addresses. However, if the cache becomes corrupted, it can lead to DNS errors. Corrupted cache entries can cause incorrect IP addresses to be returned for domain names, leading to failed connections. Cache corruption can occur on individual devices, routers, or even on DNS servers themselves.
E. Software and Hardware Malfunctions
Software and hardware malfunctions can also cause DNS errors. On the software side, bugs in the operating system, network drivers, or DNS resolver software can prevent proper DNS resolution. Hardware malfunctions, such as failing network cards, routers, or modems, can disrupt the flow of DNS queries and responses, leading to errors. Additionally, firmware issues in network equipment can cause DNS problems if not regularly updated.
F. Malware and Security Settings
Malware and security settings can interfere with DNS resolution in several ways. Certain types of malware are designed to hijack DNS settings, redirecting queries to malicious DNS servers that can lead to phishing sites or other harmful destinations. Additionally, overly strict security settings on firewalls or antivirus software can block legitimate DNS traffic, causing resolution failures. Ensuring that devices are free from malware and that security settings are correctly configured is essential to maintaining proper DNS functionality.
Understanding the various causes of DNS errors is critical for effective troubleshooting. By identifying the root cause, users and IT professionals can apply the appropriate solutions to restore normal DNS functionality and ensure a smooth and reliable internet experience.
Diagnosing DNS Errors
Effective diagnosis of DNS errors requires a combination of command-line tools, online resources, and router/modem diagnostics. These tools help identify the root cause of the problem and guide users towards appropriate solutions.
1. Command-Line Tools
Command-line tools are powerful and versatile for diagnosing DNS errors. Some of the most commonly used tools include:
nslookup: This tool queries DNS servers to find the IP address associated with a domain name. It can also be used to retrieve specific DNS records, such as MX (mail exchange) or CNAME (canonical name) records. nslookup helps determine if the DNS server is correctly resolving the domain name.
ping: This tool checks the connectivity between the user’s device and the target server. By sending ICMP echo requests and waiting for replies, ping can help identify network connectivity issues that may be affecting DNS resolution.
tracert (or traceroute on Linux/Mac): This tool traces the route packets take to reach a destination, showing each hop along the way. It helps identify where packets are being delayed or dropped, which can indicate network issues affecting DNS queries.
2. Online Tools
Online tools provide a convenient way to diagnose DNS errors without needing to install software. Some popular online DNS diagnostic tools include:
- DNS Checker Websites: These websites check the DNS propagation status of a domain name from multiple locations worldwide. They help verify if DNS changes have propagated correctly and identify regional DNS issues.
Example: DNS Checker - DNS Lookup Tools: These tools allow users to perform DNS lookups for various records, such as A, AAAA, MX, and CNAME records, from different DNS servers. They help verify the accuracy of DNS records and identify discrepancies.
Example: MXToolbox
3. Router and Modem Diagnostics
Router and modem diagnostics are essential for identifying issues within the local network that may affect DNS resolution. Common diagnostics include:
- Rebooting the Router/Modem: A simple restart can often resolve temporary issues with the router or modem that may be affecting DNS queries.
- Checking Router/Modem Logs: Most routers and modems have built-in logs that record network activity and errors. Reviewing these logs can provide insights into network problems affecting DNS resolution.
- Updating Firmware: Ensuring that the router or modem firmware is up-to-date can fix bugs and improve network performance, potentially resolving DNS issues.
- Resetting to Factory Settings: If all else fails, resetting the router or modem to its factory settings can resolve persistent issues caused by incorrect configurations.
By using these tools and techniques, users can effectively diagnose DNS errors, identify the underlying causes, and take appropriate steps to resolve them.
Diagnosing DNS Errors
Diagnosing DNS errors involves a systematic approach to identify and resolve the underlying issues. Here is a step-by-step process to effectively diagnose DNS errors:
1. Checking connectivity
The first step is to ensure that the device has a stable internet connection. This involves:
Testing Basic Connectivity: Use the ping command to check if the device can reach common websites or the default gateway (router).
ping www.google.com ——- ping 8.8.8.8
- If the ping to IP addresses like 8.8.8.8 (Google’s public DNS) is successful but pinging domain names fails, the issue is likely related to DNS.
- Checking Network Status: Verify the network connection status on the device, ensuring it is connected to the correct network and there are no issues with the network adapter.
2. Verifying DNS Settings
Next, verify that the DNS settings on the device are correct.
- Checking DNS Server Configuration: Ensure that the DNS server addresses are correctly set. This can be done through the network settings on the device or the router’s configuration page.
- Look for the DNS servers listed under the active network connection.
Testing DNS Resolution: Use the nslookup command to test if the DNS server is responding correctly.
- If the command returns a valid IP address, the DNS server is working correctly. If not, there may be a configuration issue.
3. Flushing DNS Cache
Clearing the DNS cache can resolve issues caused by corrupted or outdated cache entries.
Flushing DNS Cache on Windows: ipconfig /flushdns
Flushing DNS Cache on Mac: sudo dscacheutil -flushcache; sudo killall -HUP mDNSResponder
Flushing DNS Cache on Linux (depending on the distribution): sudo systemctl restart nscd or
sudo systemctl restart systemd-resolved
4. Testing Different DNS Servers
If the DNS issues persist, try using different DNS servers to determine if the problem lies with the current DNS provider.
- Changing DNS Servers: Switch to public DNS servers like Google DNS or Cloudflare DNS.
- Google DNS:
- Primary: 8.8.8.8
- Secondary: 8.8.4.4
- Cloudflare DNS:
- Primary: 1.1.1.1
- Secondary: 1.0.0.1
- Google DNS:
- Configuring DNS Servers on Windows:
- Open the Control Panel and go to the Network and Sharing Center.
- Click on the active network connection.
- Click on Properties.
- Select Internet Protocol Version 4 (TCP/IPv4) and click Properties.
- Select “Use the following DNS server addresses” and enter the new DNS server addresses.
- Configuring DNS Servers on Mac:
- Open System Preferences and go to Network.
- Select the active network connection and click on Advanced.
- Go to the DNS tab.
- Click the + button and add the new DNS server addresses.
Configuring DNS Servers on Linux:
Edit the /etc/resolv.conf file and add the new DNS server addresses:
Add the following lines:
- nameserver 1.1.1.1
- nameserver 1.0.0.1
How to Resolve DNS Errors
Basic Troubleshooting Steps
When DNS errors occur, starting with basic troubleshooting steps can often resolve the issue quickly and effectively. Here are the initial steps to take:
1. Restart the router and modem
Restarting the router and modem is a simple yet effective way to resolve many network-related issues, including DNS errors.
- How to restart:
- Turn off both the router and modem.
- Unplug them from the power source.
- Wait for about 30 seconds to 1 minute.
- Plug them back in and turn on the modem first.
- Wait for the modem to fully boot up (all indicator lights should be stable).
- Turn on the router and wait for it to fully restart.
Restarting these devices clears any temporary issues in the network hardware and refreshes the connection to the ISP.
2. Reboot your devices
Rebooting the devices (computers, smartphones, tablets) connected to the network can also help resolve DNS errors.
- How to Reboot:
- Save any open work and close all applications.
- Use the operating system’s restart function to reboot the device.
- Once the device has restarted, check if the DNS error persists.
Rebooting clears any temporary glitches or conflicts within the device’s network configuration.
3. Check cables and connections
Physical connectivity issues can also lead to DNS errors. Ensuring that all cables and connections are secure and functioning properly is crucial.
- How to check:
- Inspect the Ethernet cables connecting the modem to the router and the router to the computer. Ensure they are firmly plugged in and not damaged.
- If using Wi-Fi, check the signal strength and make sure the device is within range of the router.
- For wired connections, try using a different Ethernet cable to rule out cable issues.
- Ensure that the network ports on the devices are clean and free of dust or debris.
These basic troubleshooting steps provide a foundation for resolving common DNS errors. If these steps do not resolve the issue, more advanced troubleshooting may be required to address underlying problems with network configuration, DNS settings, or other factors.
Advanced Troubleshooting
When basic troubleshooting steps do not resolve DNS errors, more advanced troubleshooting techniques may be required. Here are some advanced steps to consider:
1. Changing DNS Servers
Switching to a reliable public DNS server can often resolve DNS issues caused by the default DNS servers provided by your ISP.
Google DNS:
- Primary: 8.8.8.8
- Secondary: 8.8.4.4
Cloudflare DNS:
- Primary: 1.1.1.1
- Secondary: 1.0.0.1
How to change DNS servers:
On Windows:
- Open the Control Panel and go to the Network and Sharing Center.
- Click on Change adapter settings.
- Right-click on the active network connection and select Properties.
- Select Internet Protocol Version 4 (TCP/IPv4) and click Properties.
- Select “Use the following DNS server addresses” and enter the new DNS addresses.
- Click OK and close the settings.
On Mac:
- Open System Preferences and go to Network.
- Select the active network connection and click on Advanced.
- Go to the DNS tab.
- Click the + button and add the new DNS server addresses.
- Click OK, and then apply.
On Linux:
Open a terminal and edit the /etc/resolv.conf file: f
Add the following lines:
- nameserver 1.1.1.1
- nameserver 1.0.0.1
- Save the file and restart the network service.
2. Resetting the TCP/IP stack
Resetting the TCP/IP stack can fix network configuration issues that may be causing DNS errors.
How to Reset the TCP/IP Stack on Windows:
Open the Command Prompt as an administrator.
Run the following commands:
- netsh int ip reset
- netsh winsock reset
- ipconfig /release
- ipconfig /renew
- ipconfig /flushdns
On Mac:
Open Terminal and Run the following command to reset network settings:
- Restart the computer
3. Updating Network Drivers
Outdated or corrupt network drivers can cause DNS and other connectivity issues. Updating these drivers can help resolve such problems.
- How to Update Network Drivers on Windows:
- Open Device Manager by right-clicking the Start button and selecting Device Manager.
- Expand the Network Adapters section.
- Right-click on the network adapter in use and select Update Driver.
- Choose “Search automatically for updated driver software.”
- Follow the prompts to install any available updates and restart the computer.
- On Mac:
- Network drivers are typically updated through macOS updates. Ensure your system is up to date by going to System Preferences > Software Update and installing any available updates.
Configuring DNS Settings
Properly configuring DNS settings can help resolve persistent DNS errors and improve network reliability. Here’s a guide to manually configuring DNS settings on different operating systems and mobile devices:
1. Manual DNS Configuration
Manually configuring DNS settings involves specifying the DNS server addresses you want your device to use. Common choices include Google DNS and Cloudflare DNS.
- Google DNS:
- Primary: 8.8.8.8
- Secondary: 8.8.4.4
- Cloudflare DNS:
- Primary: 1.1.1.1
- Secondary: 1.0.0.1
2. Configuring DNS Settings on Different Operating Systems
Windows:
- Open network connections:
- Press Win + R, type ncpa.cpl, and press Enter.
- Change Adapter Settings:
- Right-click on the active network connection and select Properties.
- Internet Protocol Version 4 (TCP/IPv4):
- Select it and click on Properties.
- Use the following DNS server addresses:
- Check this option and enter the preferred and alternate DNS server addresses.
- Save Settings:
- Click OK, then Close, and restart your browser or computer if necessary.
Mac:
- Open System Preferences:
- Click on the Apple menu and select System Preferences.
- Network Settings:
- Click on Network.
- Select the Active Network Connection:
- Choose your Wi-Fi or Ethernet connection and click Advanced.
- DNS Tab:
- Go to the DNS tab.
- Add DNS server addresses:
- Click the + button and enter the DNS server addresses.
- Save Settings:
- Click OK, then apply.
Linux:
Edit the DNS Configuration File:
Open a terminal and edit the /etc/resolv.conf file.
Add DNS server addresses:
Add the following lines:
- nameserver 1.1.1.1
- nameserver 1.0.0.1
- Save and exit:
- Save the file and exit the text editor.
- Restart Network Service:
- Restart the network service for the changes to take effect.
3. DNS Settings on Mobile Devices
Android
- Open Settings:
- Go to Settings > Network & Internet > Wi-Fi.
- Modify Network:
- Long-press your connected Wi-Fi network and select Modify Network.
- Advanced Options:
- Expand Advanced options and change IP settings to static.
- DNS Server Addresses:
- Enter the DNS server addresses in the DNS 1 and DNS 2 fields.
- Save Settings:
- Tap Save.
iOS (iPhone/iPad)
- Open Settings:
- Go to Settings > Wi-Fi.
- Select Wi-Fi Network:
- Tap the i icon next to your connected Wi-Fi network.
- Configure DNS:
- Scroll down and tap Configure DNS.
- Manual Configuration:
- Select Manual and tap Add Server to enter the DNS server addresses.
- Save Settings:
- Tap Save.
By manually configuring DNS settings, users can ensure their devices are using reliable DNS servers, potentially resolving DNS errors and improving overall internet connectivity.
Security Measures
Implementing security measures is essential for preventing and resolving DNS errors caused by malware, misconfigured firewalls, and other security-related issues.
1. Running antivirus and anti-malware scans
Malware and viruses can interfere with DNS settings and network connectivity. Regularly running antivirus and anti-malware scans can help detect and remove harmful software.
- Steps:
- Ensure you have a reliable antivirus and anti-malware program installed.
- Perform full system scans regularly.
- Quarantine or remove any detected threats.
- Keep the security software updated to protect against the latest threats.
2. Ensuring Firewall Settings Are Correct
Misconfigured firewall settings can block DNS queries and responses, causing DNS errors. Properly configuring your firewall can help prevent such issues.
- Steps:
- Access your firewall settings through the security software or operating system settings.
- Ensure that DNS traffic (typically on port 53) is allowed.
- Create exceptions or rules to permit DNS queries and responses if needed.
- Regularly review and update firewall rules to maintain security and functionality.
3. Using VPNs and DNS over HTTPS
Using virtual private networks (VPNs) and DNS over HTTPS (DoH) can enhance security and privacy by encrypting DNS queries and routing them through secure servers.
- VPNs:
- Choose a reputable VPN provider.
- Enable the VPN on your device to secure your internet connection.
- Ensure the VPN is configured to use reliable DNS servers.
- DNS over HTTPS (DoH):
- Use web browsers that support DoH (e.g., Firefox, Chrome).
- Enable DoH in the browser settings.
- Configure the browser to use trusted DoH providers like Cloudflare or Google.
Best Practices for Preventing DNS Errors
To minimize the occurrence of DNS errors and ensure a stable network environment, it’s important to follow best practices.
Regular Network Maintenance
Regular maintenance helps identify and resolve potential issues before they become significant problems.
- Steps:
- Periodically reboot routers and modems.
- Check for firmware updates and apply them.
- Inspect cables and connections for wear and tear.
Keeping Software and Hardware Up to Date
Outdated software and hardware can lead to compatibility issues and vulnerabilities.
- Steps:
- Regularly update operating systems and network drivers.
- Apply updates to network devices like routers and modems.
- Replace old or faulty hardware as needed.
Using Reliable DNS Providers
Choosing reliable DNS providers can enhance the speed and reliability of DNS resolution.
- Steps:
- Use well-known and trusted DNS providers like Google DNS or Cloudflare.
- Regularly review and update DNS server settings.
Monitoring Network Traffic for Unusual Activity
Monitoring network traffic can help detect and address unusual or malicious activities.
- Steps:
- Use network monitoring tools to track traffic patterns.
- Set up alerts for unusual activities or potential threats.
- Investigate and resolve any suspicious activities promptly.
Educating Users on Safe Browsing Habits
Educating users on safe browsing habits can reduce the risk of malware infections and DNS-related issues.
- Steps:
- Encourage users to avoid suspicious websites and downloads.
- Promote the use of strong, unique passwords.
- Teach users to recognize phishing attempts and other online threats.